Normally, MOV (QuickTime File Format) is compatible with most of the media players, but sometimes it may occur to you that some MOV files still fail to play on your device. On the other side, MP4 is universally acceptable by almost all devices and media players. Therefore, convert MOV to MP4 using a MOV to MP4 converter will save you from lots of trouble.
Best Converter Mov To Mp4 Mac
MOV (MPEG-4 Part 14) is a Quicktime movie file format introduced by Apple. It's great for video editing or playing on Mac devices like the iPad or iPhone. MOVs can contain video files, audio files, and even text. MP4 files, which work on nearly all media players and streaming video sites, also store data like object and scene descriptors. Select File Export. (Don't use Save As, because it doesn't offer video options.) Open the File Format list and select the video format that you want (MP4 or MOV). If the MP4 and MOV options aren't in your version of PowerPoint, see Requirements below for more information. Jan 03, 2020 This is a free online version of MOV to MP4 conversion service from Wondershare that works magic be it on Windows PC or Mac. It will get rid of the cumbersome process of installing software and opens you up to no delays when you need to upload the input MOV files and then download the converted MP4 files.
Choose 'Export' from the 'File' list. You need to register to access this function. Select 'Movie to MPEG-4' to save QuickTime MOV video to MP4 format. Tap 'Save' to start converting MOV to MP4 on Mac for free. How to Convert MOV to MP4 with iMovie. IMovie is not only a free video player and editor, you can also convert MOV to MP4 for free in.
CONTENTS
- 1. Top MOV to MP4 Converter for both Windows and Mac
- 2. How to Convert MOV to MP4 Maintaining the Original Quality
Top MOV to MP4 Converter for both Windows and Mac
VideoSolo Video Converter Ultimate is one of the best video converters that you can find on the internet. It supports to convert media files in different formats to 300+ video/audio formats. That includes converting MOV to MP4.
Rar reader mac.
Before we start, let me describe what this converter can do a favor when converting MOV to MP4. You are able to import all your MOV files into the converter, no matter it comes from QuickTime or other platforms, and then batch convert all of them to MP4 with one simple click. In addition, MP4 is a container which can package different codecs. VideoSolo Video Converter Ultimate allows you to convert MOV to H.264 MP4, H.265 MP4, etc. You can also adjust the detailed parameters of the output settings.
There will be mostly zero quality loss during the MOV to MP4 conversion and the conversion normally takes only moments because the software supports 6X faster speed with Intel and NVIDIA hardware acceleration. This software is perfectly compatible with Windows XP/7/8/10 and Mac OS 10.7-10.14 (or above).
How to Convert MOV to MP4 Maintaining the Original Quality
Here we officially start to guide you on how to convert MOV to MP4 with VideoSolo Video Converter Ultimate on Mac.
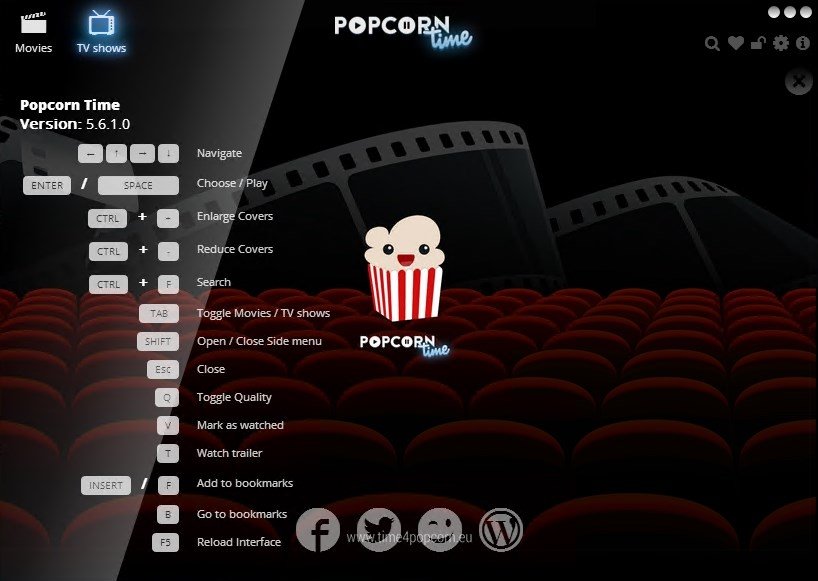
Step 1. Download and Install the MOV to MP4 Converter
Mac Convert Mp4 To Mov
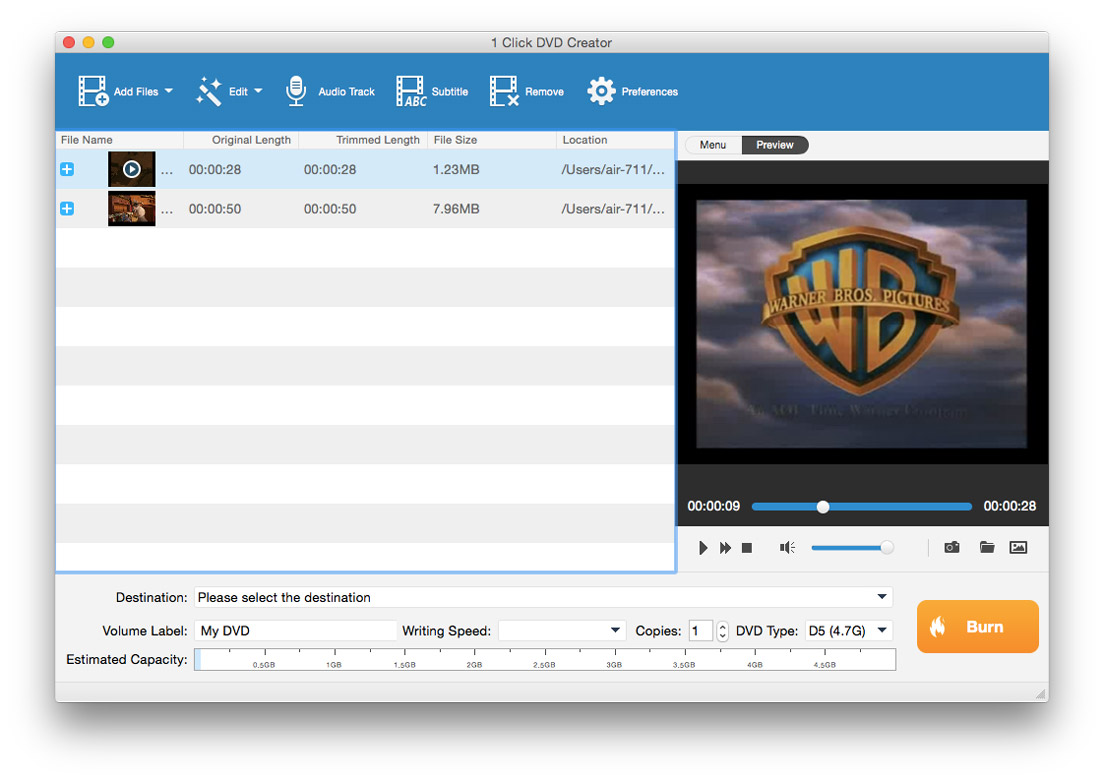
Step 1. Download and Install the MOV to MP4 Converter
Mac Convert Mp4 To Mov
You can download and install VideoSolo Video Converter Ultimate for Windows or for Mac then get into the main interface. Here we downloaded the Mac version.
Step 2. Add MOV File(s) to the Program
Mov To Mp4 Macbook
Click the 'Add File' button to open the file browser then choose the MOV file you desire to convert to MP4. You can select multiple targets at once for batch conversion.
Step 3. Choose MP4 as the Output Format
After you make sure all MOV files added, you can click the 'Profile' bar to open the format list and then choose MP4 as the output format.
Step 4. Start Converting MOV to MP4
After you make sure the output format is chosen properly, you can now click the 'Convert' button to start the MOV to MP4 conversion. The automatic conversion will finish in moments while you take a short break.
Mov To Mp4 Mac
After the MOV to MP4 conversion is complete, you can open the output file folder and then transfer the converted MP4 files to your device for freely playback. Almost all the devices, platforms, and media players will accept MP4 files. Hope you enjoy VideoSolo Video Converter Ultimate.

